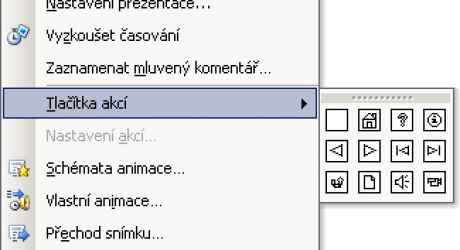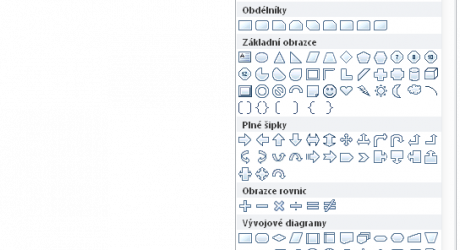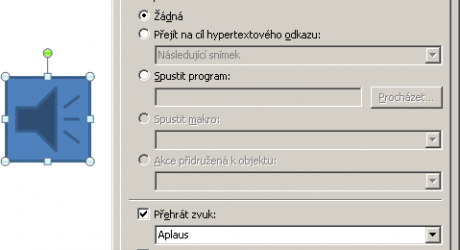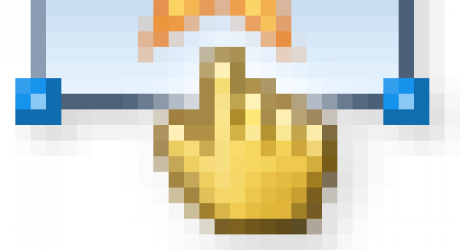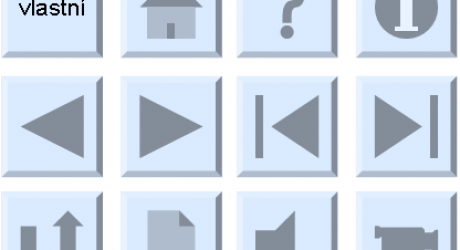T&T 8 - Zkrocený PowerPoint - tlačítka akcí
Rádi mačkáte, ňahňáte, klikáte a stiskáváte? Dnešní článek je pak přímo pro vás. Přidejte trošku netradičních prvků do vaší prezentace aneb další porce tipů a triků od VŠEM.
Kromě textu, obrázků, tabulek, grafů a dalších objektů můžeme do prezentace přidat i tzv. Tlačítka akcí. Ta slouží k provádění rozličných úkonů.
Ve verzi PowerPoint 2003 najdeme tlačítka akcí v nabídce Prezentace - Tlačítka akcí, v novějších verzích PowerPointu jsou tlačítka na kartě Vložení - Ilustrace - Tvary.


Po vybrání tlačítka akce se kurzor myši změní na křížek, pomocí kterého tažením nakreslíme kamkoliv do snímku tlačítko. Velikost můžeme později modifikovat příkazem Formát obrazce z místní nabídky (kontextovou - místní - nabídku vyvoláte pravým tlačítkem myši nebo pomocí klávesy vedle pravého CTRL).
TIP: Když při kreslení tlačítka stisknete klávesu Shift, bude tlačítko čtvercové (zamkne se poměr stran).

![]() K nastavení akce tlačítka se můžeme kdykoliv vrátit pomocí příkazu na kartě Vložení - Odkazy - Akce (v PowerPointu 2003 najdeme tento příkaz v nabídce Prezentace - Nastavení akcí).
K nastavení akce tlačítka se můžeme kdykoliv vrátit pomocí příkazu na kartě Vložení - Odkazy - Akce (v PowerPointu 2003 najdeme tento příkaz v nabídce Prezentace - Nastavení akcí).
Tlačítku můžeme přiřadit tyto akce:
- Žádná akce
- Přejít na cíl hypertextového odkazu
- Následující snímek prezentace
- Předchozí snímek prezentace
- První snímek prezentace
- Poslední zobrazený snímek prezentace
- Konec prezentace
- Vlastní prezentace
- Číslo snímku
- Adresa URL
- Jiná prezentace PowerPoint
- Jiný soubor
- Spustit libovolný soubor
- Spustit makro
- Akce přidružená k objektu
- Přehrát zvuk (v soutěžní prezentaci ale zvuky nepoužívejte, je to proti pravidlům)
Vybranou akci můžeme spustit kliknutím nebo přetažením myši a nebo můžeme definovat akci pro kliknutí i přetažení myši. Tlačítka tedy slouží jako zástupné symboly.

Další možnost je přiřazení akce nikoliv tlačítku, ale již existujícímu objektu případně textu. Postup i možnosti jsou obdobné jako u Tlačítek akcí, s tím, že vybranému objektu přiřadíme vlastnost pomocí příkazu Akce. Tímto se dostaneme ke stejnému dialogovému oknu jako po nakreslení tlačítka akce.
Tlačítka akcí je vhodné použít u prezentace, kde potřebujeme získat plnou kontrolu a snadnou ovladatelnost prezentace. Tedy při různých předváděcích akcích, diskuzích, tam, kde prezentace slouží uživateli jako interaktivní průvodce apod.
Autor: Ing. Miroslav Lorenc
O autorovi:
Absolvoval Vysokou školu ekonomickou v Praze, Fakultu financí a účetnictví, obor Hospodářská politika a správa – Účetnictví a finanční řízení podniku, vedlejší specializaci Psychologie a sociologie řízení. V současné době studuje doktorské studium na Fakultě podnikohospodářské. Na Vysoké škole ekonomie a managementu VŠEM působí jako odborný garant oblasti Informatiky a jako lektor předmětu Podniková informatika.